إذا كنت ترغب في حذف ملفات تعريف الارتباط الكوكيز"Cookies" لكل موقع ويب، أو لكل المواقع التي تزورها، سنتحدث اليوم عن كيفية حذف ملفات تعريف الارتباط بالتفصيل لجميع المتصفحات الأكثر استخداماً.
مسح ملفات تعريف الارتباط الكوكيز "Clear Cookies"

في عالم الإنترنت، يلزمنا أن نتعامل مع ملفات تعريف الارتباط "Cookies" في معظم الأوقات. هذه الملفات تعمل على تذكر تفاصيلنا مثل اسم المستخدم، كلمة المرور، والتفضيلات التي نختارها في مواقع الويب. لكن، في بعض الأحيان، نحتاج إلى حذف هذه الملفات لضمان أمان خصوصيتنا. في هذا المقال، سوف نستكشف كيفية حذف ملفات تعريف الارتباط "Cookies" في Chrome، Edge، و Firefox.
- حذف ملفات تعريف الارتباط فى متصفح Google Chrome.
- إزالة ملفات تعريف الارتباط في متصفح Microsoft Edge.
- مسح ملفات تعريف الارتباط في متصفح Mozilla Firefox.
ما هي ملفات تعريف الارتباط الكوكيز "Cookies"؟
ملفات تعريف الارتباط الكوكيز "Cookies"عبارة عن حزم من المعلومات التي توضعها مواقع الويب على التخزين المحلي لجهاز الكمبيوتر الخاص بك لتذكر تفضيلاتك، والاحتفاظ بتسجيل الدخول على موقع الويب، وغيرها.
تعد ملفات تعريف الارتباط أحد الجوانب الأساسية لتصفح الويب. تساعد ملفات تعريف الارتباط الكوكيز "Cookies" مواقع الويب على تذكر معلومات حسابك لإبقائك مسجلاً للدخول أو تذكر العناصر الموجودة في عربة التسوق الخاصة بك في المتاجر.
وأيضاً، استهداف الإعلانات ذات الصلة لك استنادًا إلى سجل تصفح الويب الخاص بك. وتتم مشاركة ملفات تعريف الارتباط أيضًا بين مواقع الويب الأخرى لتظهر لك الإعلانات ذات الصلة.
ما فائدة "ملفات تعريف الارتباط" الكوكيز Cookies؟
بجانب ابقائك مسجلاً الدخول بالمواقع، تساعدك ملفات تعريف الارتباط الكوكيز "Cookies" أيضًا في تحميل مواقع الويب بشكل أسرع لأنها تخزن بعض المعلومات المتعلقة بالموقع على التخزين المحلي لجهاز الكمبيوتر الخاص بك في ملف نصي.
لماذا ينبغي حذف ملفات تعريف الارتباط "Clear Cookies"؟
قد يؤدي ملف تعريف الارتباط التالف إلى حدوث مشكلة في تحميل موقع الويب بشكل صحيح على متصفح الويب الخاص بك. وأيضاَ، إذا مر وقت طويل جدًا منذ آخر مرة قمت فيها بحذف ملفات تعريف الارتباط، فسيساعدك ذلك بالتأكيد على استعادة مواردك الأساسية.
في كثير من الأحيان عندما تجد أحد المواقع يفتح بشكل غير متوقع أو يبدو
معطلاً على المتصفح، فإن الخطوة الأولى والأهم هي مسح ملفات تعريف الارتباط حتى تتمكن من إعادة التحميل وإصلاح المشكلة.
ولكن، لا يتعين عليك حذف ملفات تعريف الارتباط للمتصفح بأكمله عندما
تواجه المشكلة على موقع ويب
واحد. لحسن الحظ، يمكنك مسح ملفات تعريف الارتباط الكوكيز "Cookies" لموقع ويب معين بسهولة وبخطوات سريعة دون جهد.
حذف ملفات تعريف الارتباط في متصفح جوجل كروم

إذا كنت تستخدم متصفح جوجل "Google Chrome"، بخطوات سهلة ستتعرف على كيفية حذف ملفات تعريف الارتباط الكوكيز لمواقع ويب معينة.
قم بالدخول على موقع الويب الذي ترغب في حذف ملفات تعريف الارتباط الخاصة به، فانقر فوق رمز "القفل" في شريط العنوان ثم اختر خيار "ملفات تعريف الارتباط". سيؤدي هذا إلى فتح نافذة منفصلة على شاشتك.
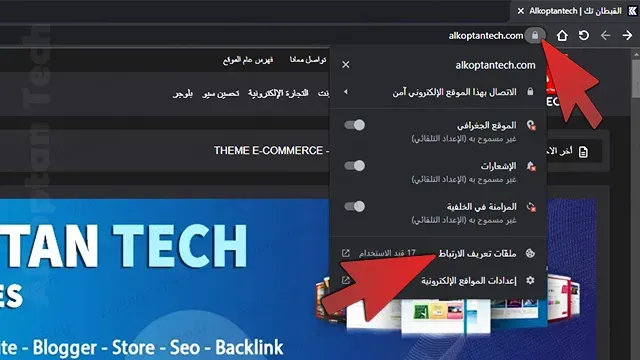
الآن، انقر فوق عنوان الموقع لتحديده ثم انقر فوق الزر "حذف" لإزالة ملفات تعريف الارتباط من التخزين المحلي. كرر العملية لجميع المواقع، لقد قمت بحذف ملفات تعريف الارتباط بنجاح Clear Cookies لموقع الويب محدد.
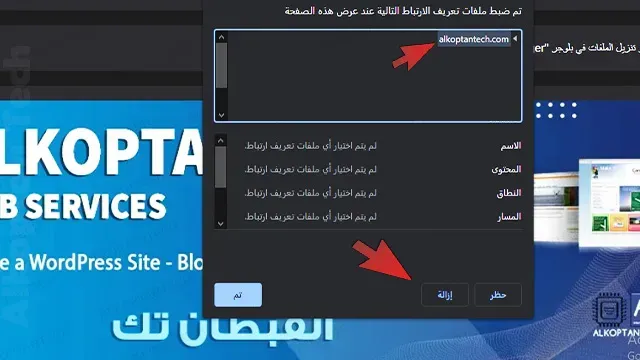
حذف ملفات تعريف الارتباط من قائمة الإعدادات، من شاشة Google Chrome الرئيسية، انقر فوق رمز القائمة (ثلاث نقاط رئيسية) وحدد خيار "الإعدادات".
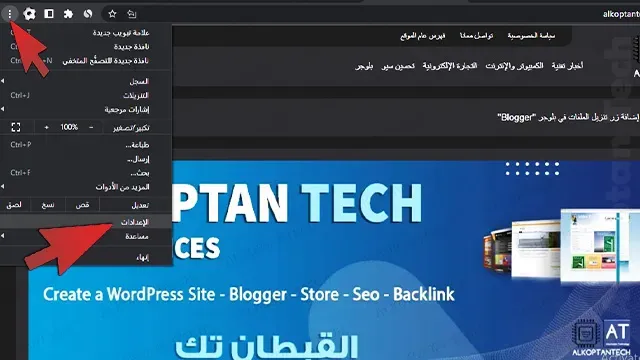
بعد ذلك، انقر فوق علامة التبويب "الخصوصية والأمان" في الشريط الجانبي الأيمن.
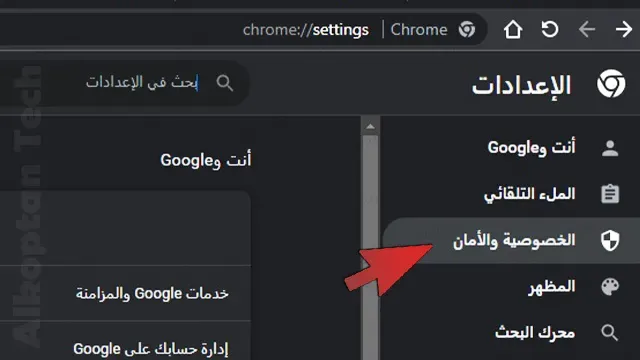
الآن، في القسم الأيسر، انقر فوق لوحة "ملفات تعريف الارتباط وبيانات الموقع الأخرى" للمتابعة.
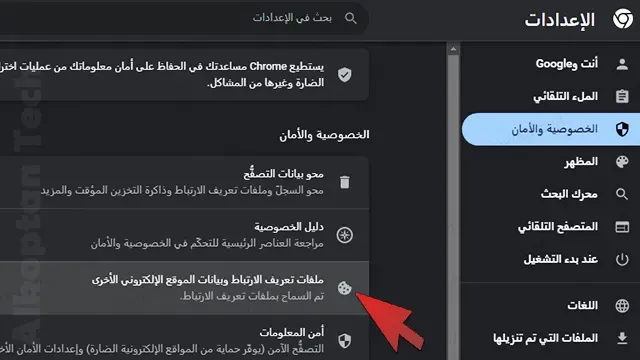
بعد ذلك، قم بالتمرير لأسفل وانقر فوق الخيار "الاطلاع على جميع بيانات المواقع الإلكترونية وأذوناتها".
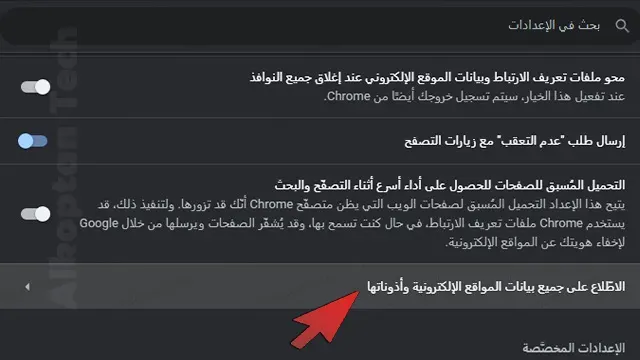
في الشاشة التالية، يمكنك إما البحث عن موقع ويب محدد باستخدام مربع البحث أو يمكنك التمرير يدويًا للأسفل لتحديد موقع موقع، المواقع التي ترغب بحذف ملفات تعريف الارتباط لها.
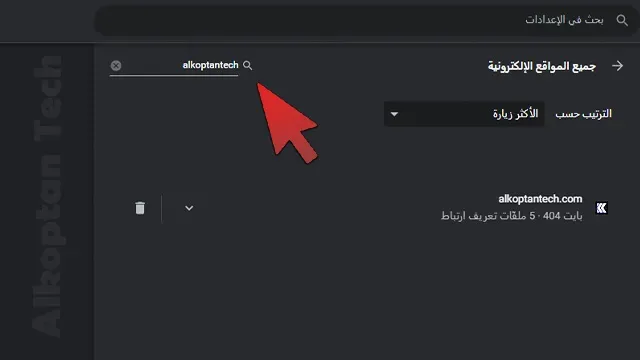
بمجرد تحديد الموقع، انقر فوق رمز "سلة المهملات" لحذف جميع ملفات تعريف الارتباط المتعلقة بالموقع من جهاز الكمبيوتر الخاص بك.
هذا كل شيء، لقد قمت الآن بإزالة ملفات تعريف الارتباط لموقع ويب معين، أو لعدة مواقع حسب رغبتك في متصفح Google Chrome.
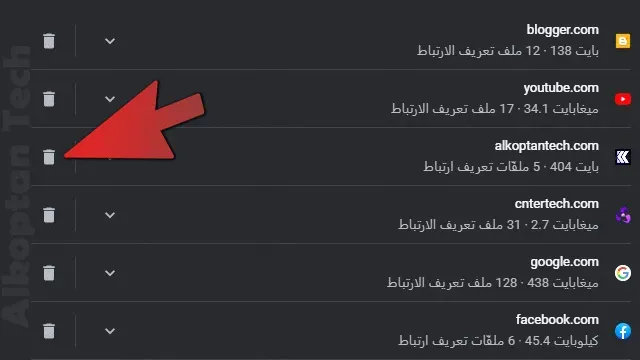
إزالة ملفات تعريف الارتباط في متصفح إيدج

يعد Microsoft Edge أحد أكثر المتصفحات شيوعًا. إذا كان هذا هو المتصفح الذي تستخدمه، تابع الخطوات لتعرف كيف يمكنك حذف ملفات تعريف الارتباط بسهولة.
لمسح "ملفات تعريف الارتباط" Cookies دون التوجه إلى علامة التبويب "الإعدادات"، افتح موقع الويب على متصفح Edge ثم انقر فوق رمز "القفل" في شريط العناوين. بعد ذلك، انقر فوق خيار "ملفات تعريف الارتباط". سيؤدي هذا إلى فتح نافذة منفصلة على شاشتك.
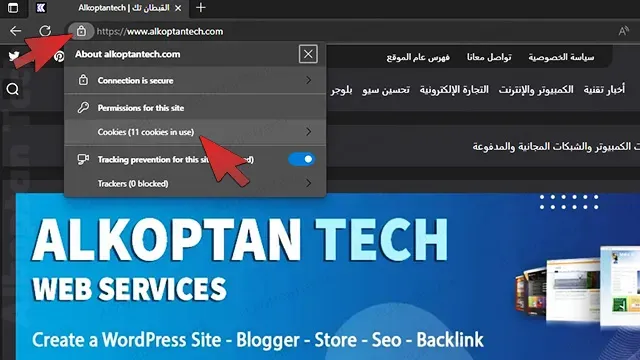
الآن، انقر فوق عنوان موقع الويب في "ملفات تعريف الارتباط" لتحديده وانقر فوق الزر "إزالة" لحذف ملفات تعريف الارتباط - الكوكيز من التخزين لديك. كرر العملية لجميع المواقع، وبذلك تكون قمت بحذف ملفات تعريف الارتباط بنجاح لموقع الويب محدد.
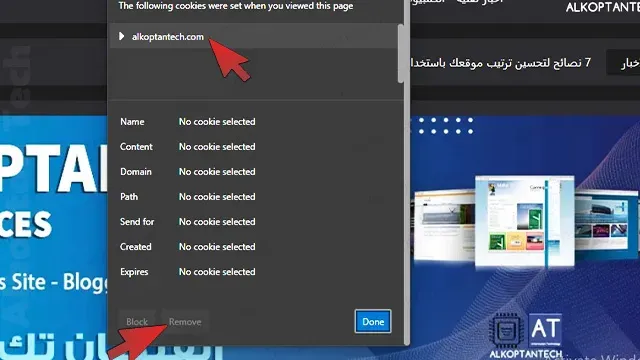
لمسح ملفات تعريف الارتباط "Cookies" من قائمة الإعدادات، انقر فوق رمز علامة القائمة (ثلاث نقاط أفقية) ثم حدد خيار "الإعدادات" من القائمة للمتابعة.
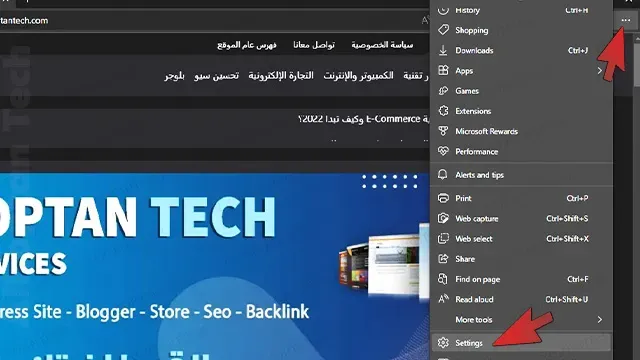
بعد ذلك، انقر فوق علامة التبويب "ملفات تعريف الارتباط وأذونات الموقع" Cookies and site permissions من الشريط الجانبي الأيسر.
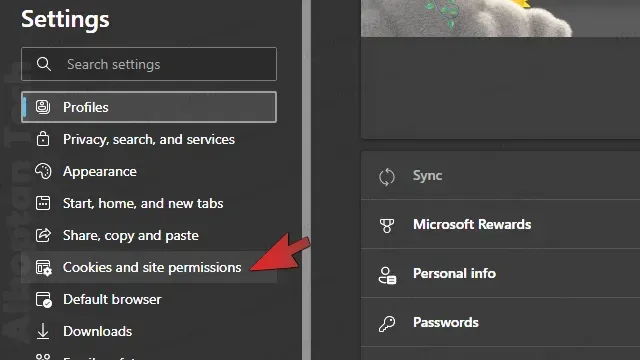
ثم، من القسم الأيمن من النافذة، انقر فوق لوحة "إدارة وحذف ملفات تعريف الارتباط وبيانات الموقع" Manage and delete Cookies and site data للمتابعة.
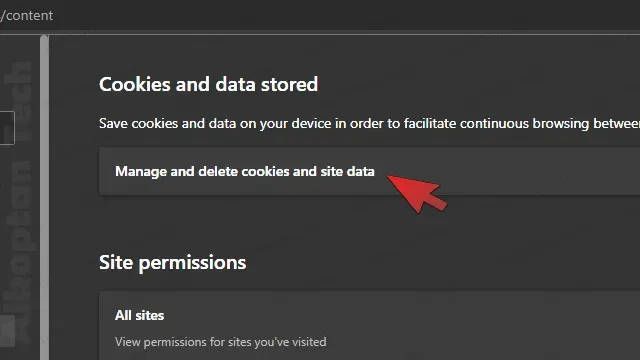
الآن، انقر فوق الخيار "مشاهدة جميع ملفات تعريف الارتباط وبيانات الموقع" See all Cookies and site data.
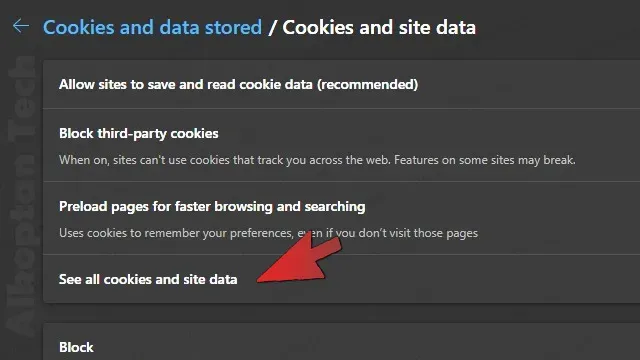
بعد ذلك، يمكنك إما استخدام شريط البحث الموجود في الجزء العلوي الأيمن من الصفحة أو التمرير يدويًا للأسفل لتحديد موقع الويب معين. بمجرد تحديد الموقع، انقر فوقه للمتابعة.
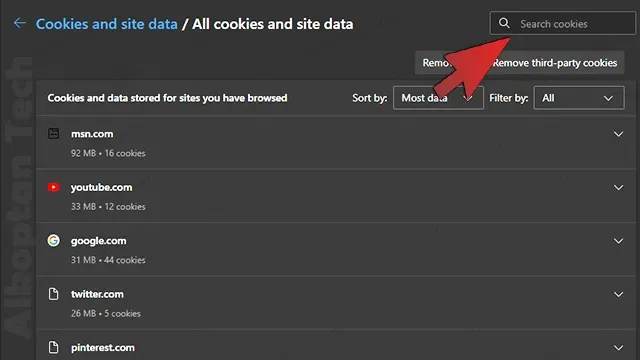
الآن، انقر فوق رمز "سلة المهملات" لحذف ملفات تعريف الارتباط من التخزين المحلي الخاص بك. كرر هذه الخطوة لكل موقع.
وبالنهاية هذا كل شيء، لقد قمت بحذف "ملفات تعريف الارتباط Cookies" لموقع ويب معين، او لعدد من المواقع حسب رغبتك في متصفح Microsoft Edge.
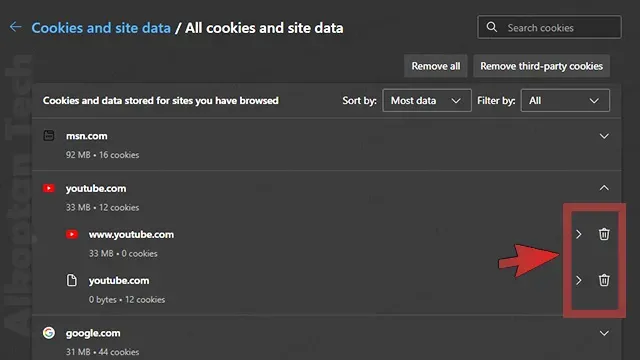
طريقة مسح ملفات تعريف الارتباط في فايرفوكس

تشبه عملية حذف "ملفات تعريف الارتباط" الكوكيز على Mozilla Firefox إلى حد كبير عملية Chrome مع إجراء تغييرات بسيطة وسهلة التطبيق.
لحذف ملفات تعريف الارتباط الكوكيز "Cookies" لصفحة ويب معينة، انقر فوق رمز "القفل" الموجود في شريط العناوين. بعد ذلك، اختر خيار "محو ملفات تعريف الارتباط وبيانات الموقع".
سيؤدي هذا إلى فتح نافذة منفصلة على شاشتك. الآن، انقر فوق الزر "إزالة" لمسح جميع ملفات تعريف الارتباط للموقع Clear Cookies.

طريقة أخرى، لحذف ملفات تعريف الارتباط لمواقع ويب معينة في Firefox، قم بالنقر فوق القائمة (ثلاث نقاط رأسية) الموجودة في الزاوية العليا من النافذة للكشف عن القائمة الكاملة.
بعد ذلك، انقر فوق خيار "الإعدادات" من القائمة الكاملة للمتابعة. سيؤدي هذا إلى فتح علامة تبويب منفصلة في نافذة المتصفح.
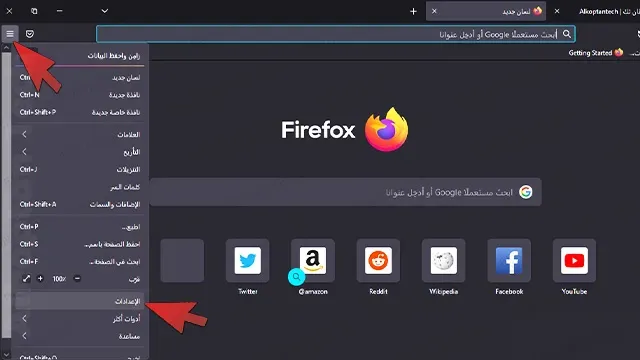
الآن، انقر فوق علامة التبويب "الخصوصية والأمان" من الشريط الجانبي الأيمن للمتابعة.
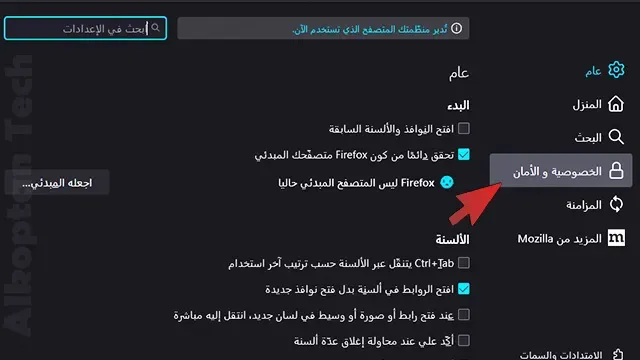
بعد ذلك، انقر فوق الزر "إدارة البيانات". سيؤدي هذا إلى فتح نافذة منفصلة على شاشتك.
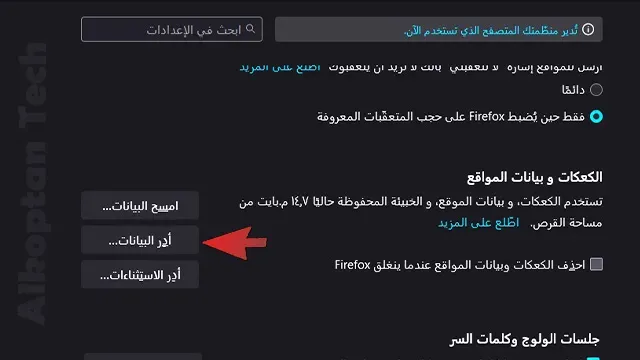
من النافذة المفتوحة بشكل منفصل، ابحث عن موقع الويب باستخدام شريط البحث أو قم بالتمرير للأسفل. وبمجرد تحديد الموقع، انقر لتحديد ثم انقر فوق الزر "إزال المحدد".
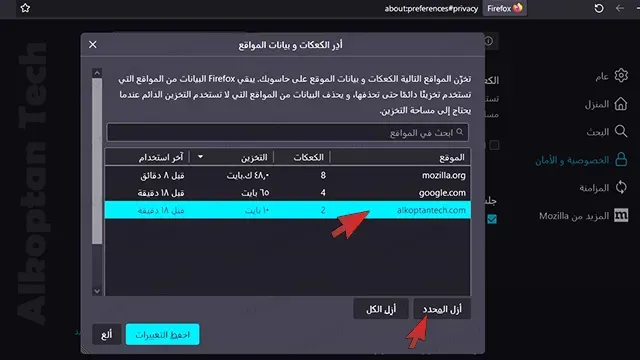
وبالنهاية، لقد نجحت في حذف "ملفات تعريف الارتباط الكوكيز Cookies" لموقع ويب معين، او لعدد من المواقع في متصفح Mozilla Firefox.
حذف ملفات تعريف الارتباط "Cookies" في Chrome، Edge، و Firefox هو عملية سهلة يمكن أن تحميك من الأخطاء والهجمات. من خلال حذف الملفات التي تريد حذفها، يمكنك ضمان التصفح بشكل آمن.

سعدنا بوجودك 😍 شكراً لك اترك تعليقك بمدى أستفادتك من المحتوى دعمنا لنا وسيتم الرد عليك في أقرب وقت. يسعدنا دائماً اقتراحاتكم بخصوص المحتوى وأذا كان لديك أى أستفسار لاتترد بالتعليق أو المراسلة عبر صندوق البريد.