هل أنت قلق من تثبيت macOS Monterey beta على جهاز Mac الخاص بك؟ لا تريد تشغيل macOS كنظامك الرئيسي؟ في هذا المقال سنتعرف على كيفية تشغيله على هارد خارجي.
كيفية تثبيت macOS على هارد USB خارجي

هل تفكر في تحديث جهاز Mac الخاص بك إلى أحدث إصدار منmacOS؟ ولكن لا تريد المخاطرة بإفساد نظامك. أو عندما يتعلق الأمر بشأن البرامج غير المتوافقة أو التفكر فقط في أنك لن تتمكن من العودة إلى نظام التشغيل macOS الذي تعرفه.
من حسن الحظ، لا يتعين عليك تثبيت تحديث نظام التشغيل على جهاز Mac الخاص بك يمكنك تثبيته على محرك أقراص USB خارجي بدلاً من ذلك.
يعد تثبيت نظام تشغيل mac على هارد USB خارجي هي الطريقة الأكثر أمانًا لإلقاء نظرة جيدة على نظام تشغيل جديد دون تغيير أي شيء على جهازك. سنترك النظام الحالي كما هو وتقوم بتجربة الإصدار التجريبي من الإصدار التالي من macOS.
كيف يمكن تشغيل macOS على محرك أقراص USB خارجي:
- إعداد محرك USB الخارجي للتثبيت باستخدام Disk Utility.
- الحصول على ملفات تثبيت macOS و سنوضح كيفية القيام بذلك.
- تثبيت ماك او اس على هارد ديسك خارجي.
- تشغيل macOS على محرك الأقراص الخارجي بالضغط على Alt / Option عند بدء التشغيل على جهاز Mac يعمل بنظام Intel، أو الضغط مع الاستمرار على مفتاح التشغيل في جهاز M1 Mac.
ماذا تحتاج لتثبيت macOS على محرك أقراص USB؟
إذا كنت ترغب في تشغيل تثبيت ماك او اس على هارد USB خارجي ، فستحتاج إلى بعض الأشياء بما في ذلك محرك أقراص USB ويكون به مساحة تخزين فارغة بسعة 64 جيجا.
تأكد من اختيارك لتخزين الفلاش لأن APFS من Apple (نظام ملفات Apple) محسّن لـ SSD وسيكون الكمبيوتر بطيئًا إذا حاولت التمهيد من محرك أقراص ثابت. ويجب أيضًا الاستثمار في محرك أقراص USB C أو Thunderbolt لأن هذا سيوفر أسرع اتصال.أولاً استكشاف مشاكل M1 Mac وإصلاحها

قبل أن ننتقل إلى كيفية إنشاء هذا التثبيت الخارجي لنظام التشغيل macOS، سنذكر بعض المشكلات التي يمكن ان تواجهك عند محاولة التثبيت لجهازM1 Mac.
بعد إطلاق أجهزة M1 Macs الأولى في عام 2020، ظهرت مشكلة في واجهة USB. ونتيجة لذلك، واجه بعض المستخدمين مشكلات أثناء محاولة تثبيت ماك او اس والتمهيد من محرك الأقراص الخارجي.
وتمت معالجة هذه المشكلة بسرعة في Big Sur11.0.1، وتم تحسينها في 11.1 وتحسينها مرة أخرى في 11.2. وتمت معالجة المشكلة الآن من قبل مطوري Apple، ولكن إذا وجدت مشكلة يمكنك القيام بما يلي:
- جرب منفذًا مختلفًا. التثبيت على قرص متصل عبر موصل USB-A، وليس USB-C.
- استخدام محرك أقراص يستخدم Thunderbolt بدلاً من USB. يجب أن يتم توصيله مباشرة بالكمبيوتر.
- ستحتاج لمحرك أقراصUSB بسعة 64 جيجا بدلاً من شريحه 32 جيجا بايت.
1. تحضير محرك الأقراص للتثبيت

اتبع التعليمات التالية لإعداد محرك الأقراص USB، لاحظ أنه قد تكون هناك بعض التغييرات الطفيفة على العملية إذا كنت ترغب في تثبيت macOS Monterey أو أحدث إصدار تجريبي:
- قم بتوصيل محرك الأقراص الخارجي بجهاز Mac الخاص بك.
- قم بتشغيل Disk Utility (اضغط على Cmd + مفتاح المسافة وابدأ في كتابة Disk Utility).
- قبل الخطوة التالية إذا كنت تقوم بتشغيل High Sierra أو ما بعده، فستحتاج إلى النقر فوق القائمة المنسدلة عرض أسفل أزرار الإغلاق / التصغير. اختر إظهار كل الأجهزة من الخيارات. الآن سترى محرك الجذر بالإضافة إلى الحجم الخارجي اسفله.
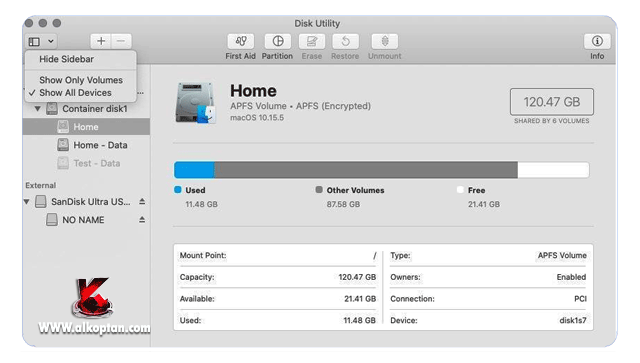
4. حدد محرك أقراص USB الخارجي في الشريط الجانبي (لن تعمل الخطوة التالية إذا حددت وحدة التخزين فقط - في لقطة الشاشة أعلاه، ستحتاج إلى تحديد SanDisk، وليس NO NAME).
5. انقر فوق Erase (تهيئته محرك الأقراص USB ليعمل بشكل صحيح).
7. اخترMac OS Extended (Journaled) كتنسيق.
8. اختر مخطط قسم GUID على أنه النظام.

9. انقر فوق مسح.
10. انتظر يقوم Disk Utility بإنشاء القسم وإعداد محرك الأقراص USB.
11. انقر فوق تم.
سترى الآن أنه قد تمت إعادة تسمية وحدة التخزين USB الخارجية بالاسم الذي اخترته وستكون جاهزة الآن لتثبيت نظام التشغيل عليها. ولكن هناك شيء آخر عليك القيام به أولاً.
2. الحصول على ملفات تثبيت macOS

ستعتمد هذه الخطوة على ما إذا كنت تريد تشغيل إصدار بيتا من macOS أو إصدار كامل من macOS أو حتى إصدار أقدم من نظام التشغيل Mac OS X.
سواء كنت ترغب في الحصول على macOS Monterey أو أحدث ملفات تثبيت بيتا، ستكون العملية مماثلة للكل، ويجب الحصول على ملفات التثبيت عبر Software Update أو Mac App Store.
كيفية الحصول على مثبت macOS Big Sur أو Catalina
- تنزيل برنامج التثبيت macOS Big Sur، ثم الانتقال إلى Big Sur في متجر تطبيقات Mac. لتنزيل برنامج تثبيت macOS Catalina، رابط لمتجر تطبيقات Mac.
- انقر فوق Get لتنزيل برنامج التثبيت.
- سيتم البحث عن تحديث البرنامج وبعد ذلك، إذا كنت تقوم بالفعل بتشغيل Big Sur (أو Catalina)، سيطلب منك تأكيد رغبتك في تنزيل macOS Big Sur (أو Catalina).
- انقر تنزيل.
ملحوظة مهمة: تذكر أنك تريد فقط تنزيل البرنامج، وليس تثبيته، في هذه المرحلة.
3. تثبيت macOS على محرك أقراص USB خارجي
يمكنك الآن تثبيت الإصدار التجريبي أو البديل من نظام التشغيل Mac على محرك الأقراص الخارجي فقط اتبع الخطوات:
- افتح نافذة البحث، وانتقل إلى التطبيقات وابحث عن مثبت Catalina أو Big Sur، أو أي إصدار من macOS تريد تشغيله. يمكنك أيضًا العثور عليه باستخدام Spotlight (اضغط على Command + spacebar وابدأ في كتابة اسم نظام التشغيل)
- انقر فوق المثبت.
- يجب فتح نافذة (تحقق من Dock). سوف يدعوك لإعداد تثبيت macOS Monterey، انقر فوق متابعة.
- وافق على اتفاقية ترخيص البرنامج.
- انقر فوق إظهار كافة الأقراص. لا تنقر فوق الصفحة الرئيسية لأنك لا تريد التثبيت على محرك الأقراص الرئيسي.
- انقر فوق محرك الأقراص USB الخارجي.
- انقر فوق تثبيت. انتظر حتى يتم تثبيت إصدار macOS على محرك الأقراص USB.

ملاحظة: لن يعمل هذا إذا لم تقم بإعداد محرك الأقراص Usb الخارجي بشكل صحيح كقسم GUID وفقًا للخطوات المذكورة أعلاه.
4. تشغيل macOS على محرك الأقراص USB الخارجي

هناك طريقتان لتشغيل إصدار macOS من محرك الأقراص USB الخارجي.
- فتح تفضيلات النظام > قرص بدء التشغيل.
- حدد محرك الأقراص الخارجي الذي ترغب في استخدامه لبدء تشغيل جهاز Mac وانقر فوق إعادة التشغيل.
- اضغط مع الاستمرار على Option / Alt أثناء بدء تشغيل جهاز Mac، أو اضغط مع الاستمرار على زر التشغيل حتى ترى خيارات بدء التشغيل.
- اختر محرك الأقراص USB الذي ترغب في استخدامه لبدء تشغيل جهاز Mac الخاص بك.
بمجرد تثبيت macOS الذي تريده على محرك الأقراص USB، سيكون من السهل تثبيت التحديثات اللاحقة هناك عبر تفضيلات النظام.
سيكون لديك نظام التشغيل macOS مثبت على محرك أقراص USB يمكنك استخدامه في حالات الطوارئ أو على أي جهاز Mac متوافق، و يمكنك حمل سطح مكتب Mac المثبت علي USB أينما ذهبت.

سعدنا بوجودك 😍 شكراً لك اترك تعليقك بمدى أستفادتك من المحتوى دعمنا لنا وسيتم الرد عليك في أقرب وقت. يسعدنا دائماً اقتراحاتكم بخصوص المحتوى وأذا كان لديك أى أستفسار لاتترد بالتعليق أو المراسلة عبر صندوق البريد.